Our Camp Directors, typically Don Gentle and Woody Noland, post a daily blog each evening that covers the day’s events, highlights from trips, weather updates, and other news from camp. You can find our blog post at the link below. This is a great way to follow along with your camper’s day and is a good starting point for your letters!
Our photographers work hard to capture the essence of each camp day through pictures, which we will share via our photo website every night throughout the sessions! While we strive to publish a shot of each camper every day, please understand that with trips out of camp, special programs, and 14 activities to observe, we cannot guarantee that every camper will be featured every night. To increase your camper’s chances of being in the nightly gallery, coach him to hop in front of the camera when he sees a photographer.
Access to the daily photo slideshow is free, although the gallery is password-protected. We’ll set you up with a personalized username and password, which you are welcome to share with friends and relatives so they may keep up with the photos, too! Login information will be sent on Opening Day.
High-Resolution Downloads and (NEW) Facial Recognition Tagging
If you would like to download high-resolution copies of the photos on the blog to make prints or to post on social media, you may purchase a subscription to do so through the online camp store. The subscription will give you print quality images for a standard sized photo. If you want a super-high resolution, subscription holders for that season can just contact us and we will send you the image in it’s highest resolution capacity.
New for 2025, we will have facial recognition tagging for subscription holders. If you purchase the Download Subscription, we will also “tag” your camper on our daily image gallery.



On Opening Day afternoon, our new camper families will receive login details to the preferred email on file. Check your spam/junk folder if you do not see it. You have to be logged in to see photos. If you are not logged in, you will only see a blank page with no photo albums.
After you get the login sorted, below are some details to help you figure out all the features while using a desktop computer or laptop. The mobile guide (phones and tablets) is in the next section.
To download high-quality pictures, you need to have paid for a download subscription. It was available at the pre-order store before camp. This will give you access to all of the high-definition downloads for the season. If you have signed up for a subscription you will see the icon with the down arrow in the picture above.
Need a subscription? Contact the office at (office@highrocks.com) to get the high-resolution downloads order on our online camp store. The fee is only $50.00 (+ tax) for the session’s photos.
Sharing Your Favorites: You can either click download for those who have purchased or can always right-click to save a picture that is good enough for the screen, but not good enough to print. You are welcome to share your favorites on social media. Tell the world how awesome High Rocks is for your son!
Below are the details if you are on a computer.
A phone and tablet are similar, but may have different menus.
The toolbar at the top of the gallery has a lot of navigation and links to all the pictures and details. Including the different albums, your favorites, Tags, and other picture statistics. You will see three drop downs: albums, discover, and your name/identification.
This is where all the excitement is located. Once you click on an image, you will come to the picture/image page. You can use the navigation above the image or use the carousel at the bottom to look at others.
You can leave comments on any photos – we love reading what families are excited about! We will approve them and share them with the High Rocks family. Only people with logins with see comments.

Below is a list explaining each icon as it is listed in order from left to right. You can also roll over any icon to get a description.
Below are the details for getting around the gallery on your phone or tablet. The address is the same, but the experience is a little different with touchscreen-like details and different navigation menus.
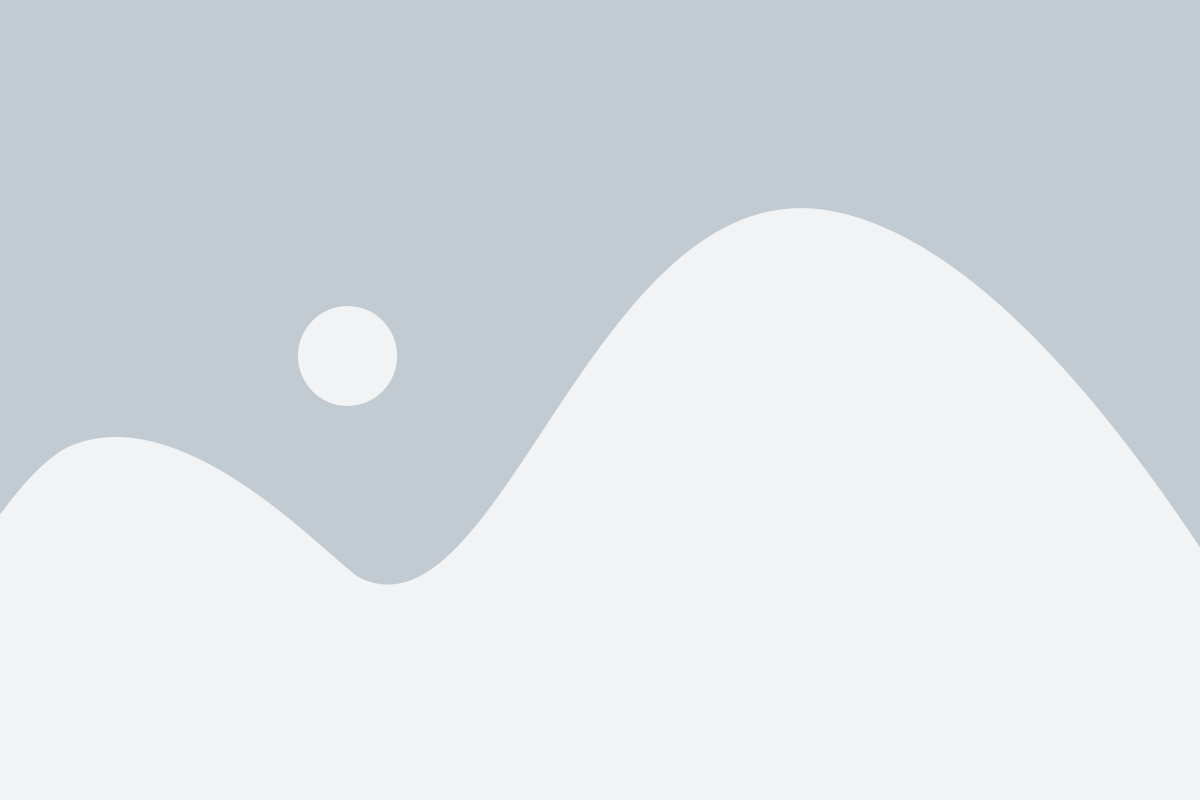
High Rocks is an authorized Special Use Permit Holder by the Pisgah, Nantahala, and Sumter National Forests. • Privacy • Site Map • Camp High Rocks © 2025